
2025-04-23 10:29:30来源:isapphub 编辑:佚名
在日常使用word进行文档编辑时,目录是一个非常实用的工具,它能帮助读者快速定位到文档的各个章节,也方便作者对文档结构进行梳理。那么,word左边的目录怎么调出来呢?下面将为您详细介绍。
准备工作
首先,确保您的文档已经设置好了各级样式。在word中,样式有多种级别,如1、2、3等。使用样式不仅能使文档结构清晰,还能方便后续生成目录。
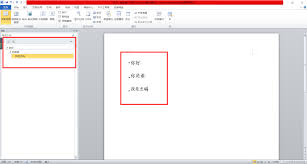
自动生成目录
1. 定位到文档合适位置:将光标移动到您想要插入目录的地方,通常在文档开头或专门的目录页。
2. 点击“引用”选项卡:在word菜单栏中找到“引用”选项卡。
3. 选择“目录”:在“引用”选项卡的“目录”组中,点击“目录”按钮。这里有多种预设的目录样式可供选择,如“自动目录1”“自动目录2”等。
4. 确定目录样式:点击后,word会根据您设置的样式自动生成目录。您可以根据实际需求选择合适的目录样式,若对生成的目录不满意,还可以进行进一步调整。
手动调整目录
1. 修改目录样式:如果自动生成的目录不符合您的要求,比如级别显示错误或格式不美观等,可以手动修改。选中目录内容,通过“开始”选项卡中的字体、段落格式设置来调整目录的字体、字号、缩进等样式。
2. 更新目录:当文档内容发生变化,如新增、删除了或对内容进行了修改,需要更新目录以反映这些变化。在目录上右键单击,选择“更新域”。在弹出的“更新目录”对话框中,有“只更新页码”和“更新整个目录”两个选项。若只是页码发生了变化,选择“只更新页码”即可;若内容或级别有变动,则选择“更新整个目录”。
自定义目录
1. 进入目录选项:再次点击“引用”选项卡中的“目录”按钮,选择“自定义目录”。
2. 设置目录选项:在“目录”对话框中,可以对目录的显示级别进行调整,比如您只想显示到3,就将“显示级别”设置为3。还可以设置其他选项,如是否显示页码、页码右对齐等。
3. 确定自定义设置:设置完成后,点击“确定”按钮,即可生成符合您自定义要求的目录。
通过以上方法,您就能轻松在word页面左侧调出实用的目录,让文档阅读和编辑更加高效。无论是撰写论文、报告还是书籍,合理运用目录都能为您的工作带来极大便利。