
2025-04-27 12:09:03来源:isapphub 编辑:佚名
雷电模拟器作为一款广受欢迎的安卓模拟器,为众多用户在电脑上体验安卓应用提供了极大的便利。无论是游戏玩家还是应用开发者,截图功能都是不可或缺的工具。那么,如何在雷电模拟器中进行截图呢?本文将从多个维度为您详细解答。
雷电模拟器提供了便捷的快捷键截图功能,让您无需进入复杂的菜单即可快速捕捉屏幕画面。
1. 默认快捷键:在雷电模拟器中,默认的截图快捷键是“ctrl+alt+s”。只需同时按下这三个键,即可对当前屏幕进行截图。
2. 自定义快捷键:如果您觉得默认快捷键不够方便或与其他软件冲突,可以在雷电模拟器的设置中进行自定义。进入“设置”->“快捷键设置”,找到“截图”选项,然后设置您喜欢的快捷键组合。
除了快捷键,雷电模拟器还在界面上提供了截图按钮,方便用户通过鼠标点击进行截图。
1. 找到截图按钮:在雷电模拟器的界面上方或侧边工具栏中,通常会有一个相机的图标,这就是截图按钮。

2. 点击截图:用鼠标点击截图按钮,模拟器会立即对当前屏幕进行截图,并保存到指定的文件夹中。
完成截图后,您可能需要知道截图保存的位置以及如何查看这些截图。
1. 保存位置:雷电模拟器默认将截图保存在模拟器的“pictures”文件夹中。您可以通过模拟器的文件管理器找到这个文件夹,并查看所有已保存的截图。
2. 导出到电脑:如果您需要将截图导出到电脑上的其他位置,可以使用雷电模拟器的文件共享功能。在模拟器中打开文件管理器,找到截图文件,然后将其拖拽到电脑桌面或指定文件夹中。
3. 查看截图:您可以直接在雷电模拟器的图片查看器中打开截图文件,或者使用电脑上的图片查看器打开已导出的截图文件。
除了基本的截图功能,雷电模拟器还提供了一些高级截图技巧,帮助您捕捉更加精彩和专业的屏幕画面。
1. 区域截图:部分版本的雷电模拟器支持区域截图功能,允许您选择屏幕上的某个区域进行截图。这通常需要在截图按钮上长按或右键点击,然后选择“区域截图”选项。
2. 延迟截图:如果您需要捕捉某个动态过程的结束画面,可以使用延迟截图功能。在截图按钮上设置延迟时间,然后触发截图操作,模拟器会在指定的延迟时间后自动进行截图。
3. 截图编辑:虽然雷电模拟器本身不提供截图编辑功能,但您可以将截图导出到电脑上后,使用专业的图片编辑软件进行裁剪、标注和美化等操作。
综上所述,雷电模拟器的截图功能非常强大且易用,无论是快捷键截图、工具栏截图还是高级截图技巧,都能满足您的不同需求。希望本文能够帮助您更好地掌握雷电模拟器的截图功能,让您在使用模拟器时更加得心应手。

趣味娱乐
10.93MB
下载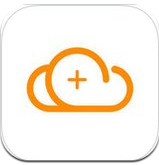
趣味娱乐
41.54MB
下载
社交聊天
58.54MB
下载
网络购物
64.32M
下载
趣味娱乐
30.14MB
下载
教育学习
33.73MB
下载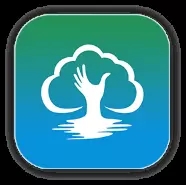
商务办公
105.74MB
下载
新闻阅读
68.11MB
下载
新闻阅读
7.00 MB
下载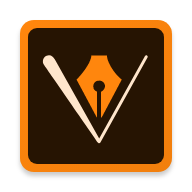
趣味娱乐
57.1 MB
下载