
2025-05-05 09:17:03来源:isapphub 编辑:佚名
在使用 360 录屏时,很多用户希望能够灵活地选择录制的桌面区域,以满足不同的录制需求。下面就为大家详细介绍如何自定义桌面录制区域。
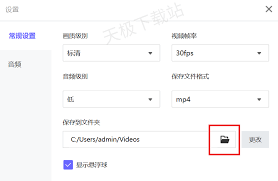
首先,打开 360 录屏软件。进入主界面后,你会看到一些基本的功能按钮。
然后,找到“录制设置”选项。通常它可能在界面的某个角落,或者通过特定的菜单入口进入。点击“录制设置”后,会弹出一个设置窗口。
在设置窗口中,寻找与“录制区域”相关的设置项。这里你会看到几种常见的选项,比如“全屏幕录制”“自定义区域录制”等。
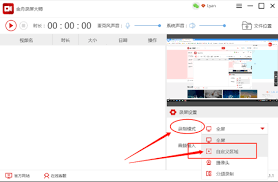
选择“自定义区域录制”。此时,屏幕上会出现一个可调整大小的选区框。你可以通过鼠标拖动选区框的边框,来精确地确定你想要录制的桌面范围。
如果你觉得选区框的位置不合适,还可以将鼠标指针移到选区框内部,然后按住鼠标左键拖动,将选区框移动到你期望的位置。
调整好选区框的大小和位置后,仔细检查一下,确保你选择的区域就是你真正想要录制的内容。
另外,有些 360 录屏版本可能还提供了一些辅助功能,比如可以通过快捷键快速调整选区框的大小或者重置选区等。你可以在软件的帮助文档或者设置中进一步查找相关快捷键信息,以便在录制过程中更加高效地操作。
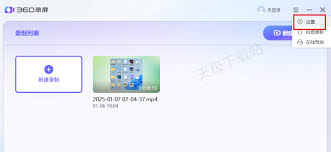
当你完成自定义桌面录制区域的设置后,点击“确定”保存设置。然后回到主界面,就可以按照正常的录制流程开始录制了。此时,录制的内容将仅仅是你所自定义的桌面区域内的画面。
通过以上步骤,你就能轻松地使用 360 录屏自定义桌面录制区域,满足各种个性化的录制需求,无论是录制特定的软件操作界面,还是某个局部的演示内容等,都能精准实现。