
2025-05-06 10:19:03来源:isapphub 编辑:佚名
在日常办公或家庭打印任务中,电脑与打印机之间的连接是实现打印功能的关键环节。然而,在实际操作中,经常会出现打印机显示“脱机”的情况,这不仅影响工作效率,还让人感到困惑。本文将详细解析打印机脱机的常见原因,并提供相应的解决方案,帮助用户快速定位问题并恢复正常工作状态。
1. 设备连接问题
打印机脱机最常见的原因是物理连接异常。例如,usb数据线松动、网络打印机未正确连接到局域网或wi-fi信号中断等。此外,某些情况下,打印机可能因为电源供应不足或设备故障而无法正常运行。
2. 驱动程序问题
驱动程序是电脑与打印机之间沟通的桥梁,如果驱动程序版本不匹配或损坏,可能导致打印机无法被识别为在线状态。此外,系统更新后也可能导致原有驱动程序失效。
3. 系统设置错误
在windows系统中,打印机脱机状态可能是由于系统设置中的错误配置引起的。例如,“打印机已暂停”选项被勾选、打印机队列被阻塞或系统默认设置未正确分配打印机。
4. 硬件故障
如果打印机本身存在硬件故障,如纸张卡住、墨盒耗尽或内部传感器失灵,也可能导致打印机显示脱机状态。这种情况下,即使连接正常,也无法完成打印任务。
5. 网络环境问题
对于网络打印机,网络环境的稳定性至关重要。路由器配置错误、ip地址冲突、网络断开或防火墙设置不当都可能使打印机无法保持在线状态。
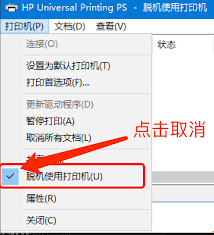
1. 检查物理连接
- 确保usb数据线或网络连接牢固无误。对于无线打印机,检查wi-fi信号是否稳定,尝试重新启动路由器。
- 检查打印机电源是否正常供电,必要时更换电源适配器。
2. 更新或重新安装驱动程序
- 访问打印机制造商官网下载最新驱动程序,并按照提示进行安装。
- 如果驱动程序已损坏,可尝试卸载后重新安装。同时,确保操作系统已更新至最新版本。
3. 调整系统设置
- 打开控制面板,找到“设备和打印机”选项,右键点击目标打印机图标,选择“查看状态”,确认打印机是否在线。
- 检查“暂停打印”选项是否被勾选,若勾选则取消勾选。
- 清空打印机队列:在控制面板中选择“服务”,找到“print spooler”服务,停止后再启动该服务。
4. 排查硬件问题
- 检查打印机内部是否有卡纸现象,清理后重新开机。
- 更换墨盒或墨水,确保打印头正常工作。
- 若以上方法无效,建议联系专业维修人员进行进一步检测。
5. 优化网络环境
- 重启路由器和打印机,确保网络连接畅通。
- 在windows系统中,打开命令提示符输入“ping”指令测试打印机ip地址的连通性。
- 检查防火墙设置,确保打印机访问权限未被限制。
- 定期维护打印机,包括清洁打印头、更换耗材以及检查物理连接。
- 避免频繁开关打印机,长时间使用后适当休息以延长设备寿命。
- 使用稳定的网络环境,避免多台设备同时占用大量带宽。
- 下载官方提供的驱动程序,避免使用第三方软件带来的兼容性问题。
通过以上方法,大多数打印机脱机问题都能得到妥善解决。如果问题仍然存在,建议联系专业的技术支持团队获取帮助。希望本文能帮助您更好地理解打印机脱机的原因及应对策略,从而提升打印效率!
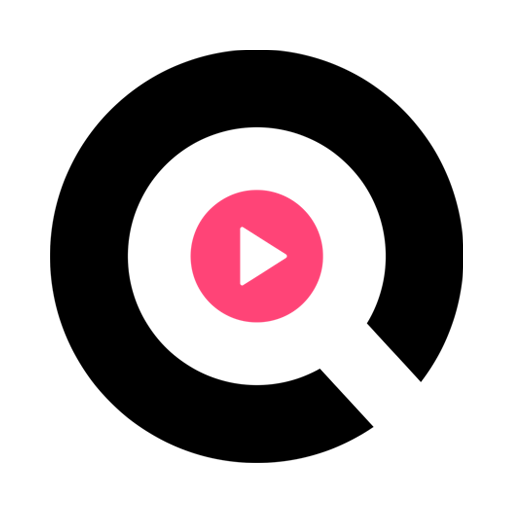
社交聊天
15.7 MB
下载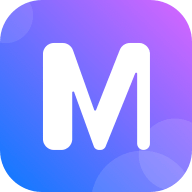
影音播放
39.08MB
下载
生活服务
39.15MB
下载
游戏辅助
8.47MB
下载
新闻阅读
33.33MB
下载
商务办公
35.27MB
下载
新闻阅读
44Mb
下载
商务办公
32.67MB
下载
影音播放
45.69MB
下载
社交聊天
79.85MB
下载