
2025-05-18 14:01:03来源:isapphub 编辑:佚名
microsoft word作为一款强大的文字处理软件,提供了丰富的文本效果设置功能,帮助用户创建更加美观和专业的文档。本文将详细介绍word中文本效果设置的位置及具体方法,让目标用户全面了解如何为文档中的文字添加各种样式和效果。
1. 字体与字号
* 在word界面中选中要设置的文本,然后在工具栏的“字体”下拉菜单中选择所需的字体类型。
* 在“字号”下拉菜单中选择合适的大小,通常为12至24点。
2. 加粗、斜体、下划线
* 选中目标文本,在顶部工具栏中点击相应的按钮(b为加粗,i为斜体,u为下划线),或者使用快捷键ctrl+b、ctrl+i、ctrl+u来实现。
3. 字体颜色与高亮
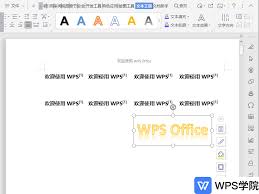
* 选中文本后,点击工具栏上的“字体颜色”按钮,选择所需颜色。
* 若要为文字添加背景色,则点击“高亮颜色”按钮进行选择。
1. 段落样式
* 在“开始”选项卡中,点击“段落”按钮,选择“格式化”菜单下的“段落”选项。
* 根据需要选择段落的样式,如单倍行距、双倍行距、悬挂段落等。
2. 对齐方式
* 点击“开始”选项卡中的“对齐方式”按钮,使用“居中”、“左对齐”、“右对齐”等选项来控制段落的对齐方式。
1. 阴影和反光效果
* 选中要设置效果的文本,点击工具栏上的字体组右下角的小方块图标,打开“字体”对话框。
* 在“文字效果”选项卡中,选择“阴影”或“反光”,并进行相应的设置。也可以通过快捷键ctrl+d快速打开“字体”对话框。
2. 文本填充与背景颜色
* 在“开始”选项卡中,点击“边框和底纹”按钮,选择“填充颜色”菜单。
* 选择所需的填充颜色,并应用到选定的文本或段落上。同样,可以选择“背景颜色”来设置文字的背景色。
3. 边框与底纹
* 在“开始”选项卡中,点击“边框和底纹”按钮,选择“边框”菜单。
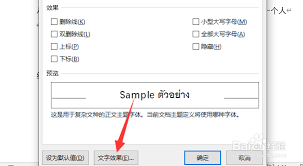
* 选择所需的边框样式(实线、虚线、波浪线等),并应用到选定的文本或段落上。
* 同样,可以选择“底纹”菜单来设置底纹样式(图案、纹理、渐变等)。
4. 艺术字效果
* 点击工具栏上的“插入”选项,然后选择“艺术字”。
* 在艺术字下拉菜单中,可以看到多种预设的艺术字效果,勾选想要的效果进行应用。
5. 字符间距调整
* 在“字体”对话框中,找到“字符间距”选项。
* 选择所需的间距选项或点击“自定义间距”进行更精细的调整。
6. 文本方向调整
* 在顶部菜单栏找到“布局”选项卡。
* 在“文本方向”组中选择所需的方向,如垂直文本方向或逆时针方向旋转文本。
1. 删除线
* 选中要添加删除线的文本,在工具栏上点击“字体”按钮,选择“加删除线”。
2. 上标与下标
* 选中要设置为上标或下标的文本,在“开始”选项卡中的“字体”组里点击相应的上标或下标按钮(x^2为上标,x₂为下标)。
通过以上步骤,用户可以轻松地为word文档中的文本添加各种样式和效果,使文档更加美观和专业。希望本文能帮助目标用户更全面地了解word文本效果设置的方法,并在实际应用中灵活运用。

商务办公
81.15MB
下载
趣味娱乐
7.81 MB
下载
趣味娱乐
23.03MB
下载
社交聊天
40.33MB
下载
商务办公
33.56MB
下载
游戏辅助
17.17MB
下载
游戏辅助
29M
下载
新闻阅读
137.4MB
下载
趣味娱乐
15.77MB
下载
主题壁纸
7.64MB
下载